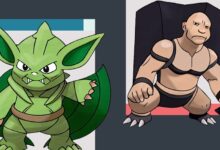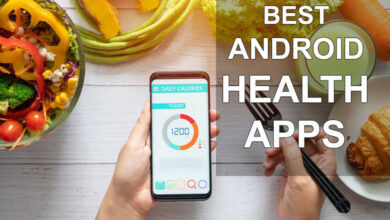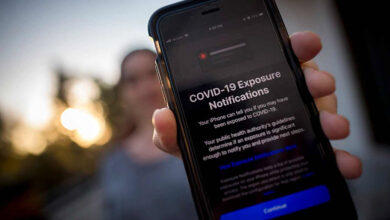In this age of technological advancement, our smartphones have become an indispensable part of our daily lives. With Android being the most widely used operating system, it’s no surprise that Android apps have become our go-to solution for various tasks, from communication and productivity to entertainment and beyond. However, with the sheer number of apps available, our smartphone screens can become cluttered and disorganized in no time. This article delves into simple yet effective ways to organize your Android apps and maintain a clutter-free digital space. So, let’s get started on this journey to a tidier, more efficient Android experience.
Table of Contents
Master Organizing Android Apps: Top Tips for a Clutter-Free & Efficient Smartphone Experience
1. Categorize your apps
The first step in organizing your Android apps is categorizing them according to their function. This simple act makes it easier to locate apps when you need them and avoids the frustration of scrolling through numerous app icons. You can create categories such as Social, Productivity, Entertainment, Health, Finance, and so on, based on the apps you use most frequently.
2. Use folders
Once you have categorized your apps, it’s time to create folders for each category. Folders help in decluttering your home screen and app drawer, giving you a clean, organized look. To create a folder, simply drag one app icon onto another, and a folder will be automatically created. You can then name the folder according to its category, making it easier to locate apps in the future.
3. Arrange apps by frequency of use
Another effective way to organize your Android apps is by arranging them based on the frequency of their usage. Place the most frequently used apps on the home screen for easy access, while less frequently used apps can be stored in the app drawer or within folders. This way, you can quickly access the apps you need without having to search through a myriad of icons.
4. Utilize app drawers and pages
Make use of your Android device’s app drawer and multiple home screen pages to keep your apps organized. While your main home screen should house your most-used apps, secondary pages can be dedicated to specific categories or folders. The app drawer serves as a repository for all your installed apps and can be accessed by swiping up from the bottom of your screen. Utilize the search functionality in the app drawer to quickly find an app you’re looking for.
5. Customize your app icons
Sometimes, app icons can be visually similar, making it difficult to distinguish between them. To solve this issue, consider customizing your app icons to make them easily identifiable. Many Android launchers, such as Nova Launcher, allow you to change app icons to ones that better suit your preferences or match your categorization system. A consistent icon theme can contribute to a visually pleasing and organized Android experience.
6. Use app organizing tools
Several Android apps are specifically designed to help you organize and manage your installed apps. These app organizers can automatically categorize your apps, suggest folder names, and even provide you with app usage statistics to help you decide which apps should be on your home screen. Some popular app organizers include Smart Launcher, Action Launcher, and Poco Launcher.
7. Archive or uninstall unused apps
Take a moment to go through your installed apps and evaluate which ones you no longer use or need. Archiving or uninstalling unused apps can help free up storage space and declutter your Android device. To archive an app, simply long-press the app icon and select “Archive.” To uninstall an app, long-press the app icon, and drag it to the “Uninstall” option that appears on the top of the screen.
8. Enable automatic app organization
Some Android devices come with built-in features that enable automatic app organization. This feature sorts your apps into categories automatically, keeping your app drawer neat and organized without any manual intervention. To enable this feature, navigate to your device’s settings, and look for options such as “Home Screen,” “App Drawer,” or “Launcher” settings. Within these settings, you may find an option for automatic app organization or sorting. Simply enable the feature, and your Android device will take care of the rest.
9. Use widgets and shortcuts
Widgets and shortcuts can help you access specific app features or functions directly from your home screen, making your Android experience more efficient. Widgets are resizable, interactive elements that display real-time information or provide quick access to an app’s core functions. Shortcuts, on the other hand, are icons that directly launch specific app actions, such as composing a new email or setting an alarm. To add a widget or shortcut, long-press on an empty space on your home screen, and select the “Widgets” or “Shortcuts” option. You can then choose the desired widget or shortcut and place it on your home screen.
10. Organize your notifications
Finally, organizing your Android apps is not just about decluttering your home screen and app drawer; it also involves managing your app notifications. An overload of notifications can lead to distraction and reduced productivity. To manage your notifications, go to your device’s settings and select “Apps & notifications.” From there, you can customize the notification settings for each app, allowing you to prioritize important alerts and minimize disruptions from less essential ones.
Conclusion
Organizing your Android apps is a simple yet impactful way to enhance your overall smartphone experience. By following these steps, you can create a clean, efficient, and visually appealing digital environment that streamlines your daily tasks and optimizes your productivity. Remember, a well-organized Android device not only contributes to an enjoyable user experience but also reduces stress and frustration in your daily life. So, take the time to declutter your digital space and reap the benefits of an organized Android experience.