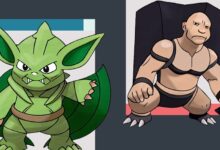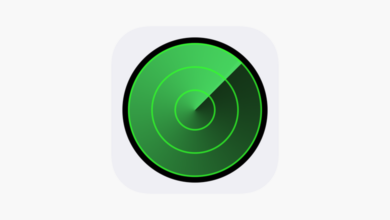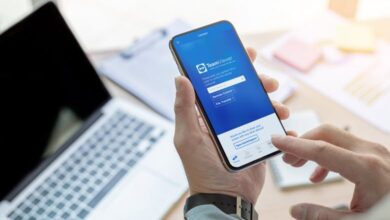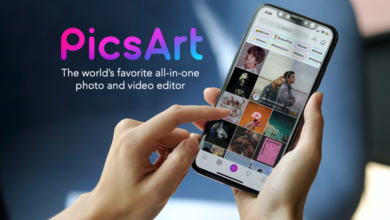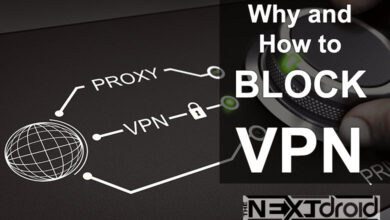The iPhone, known for its sleek design and user-friendly interface, allows users to customize their devices in various ways. One of the most common forms of personalization is setting a unique wallpaper. Over time, however, you may accumulate a plethora of wallpapers that need decluttering. Here’s an easy-to-follow guide on how to delete wallpaper on iPhone.
Table of Contents
Understanding iPhone Wallpaper Management
Before diving into the steps to remove wallpaper, it’s essential to note that iPhone’s iOS doesn’t technically allow you to ‘delete’ pre-installed wallpapers. However, for wallpapers that you’ve saved from the internet or received through messages, you can easily manage them by deleting from your photos app.
Deleting Custom Wallpaper
To remove downloaded or saved wallpaper from your iPhone, follow these instructions:
Step 1: Launch the ‘Photos’ app on your iPhone.
Step 2: Browse through or do a search for the wallpaper you want to remove.
Step 3: Click the wallpaper’s image to open it after you’ve located it.
Step 4: Tap the icon for the trash can in the lower right corner of the screen.
Confirm deletion in step five. The wallpaper has now been transferred to your “Recently Deleted” album, where it can remain until you manually remove it after 30 days.
Managing Pre-installed Wallpapers
As mentioned earlier, iOS does not allow users to delete pre-installed wallpapers. However, there’s a workaround to ‘hide’ them, ensuring that they don’t get in your way when you’re picking a new wallpaper.
Step 1: Open the ‘Settings’ app on your iPhone.
Step 2: Scroll down and tap on ‘Wallpaper’, then tap on ‘Choose a New Wallpaper’.
Step 3: You’ll see ‘Dynamic’, ‘Stills’, and ‘Live’ categories. Pre-installed wallpapers are stored here.
Step 4: Instead of selecting these options, navigate back, and choose a wallpaper from your ‘Photos’ instead. This way, the pre-installed wallpapers stay out of sight.
Remember, this doesn’t delete the pre-installed wallpapers; it merely helps you bypass them when setting a new wallpaper.
FAQs
1. Can I recover deleted wallpapers on iPhone?
Yes, deleted wallpapers are moved to the ‘Recently Deleted’ album in your Photos app and stay there for 30 days before permanent deletion. You can recover them during this period.
2. Why can’t I delete pre-installed wallpapers on iPhone?
Apple’s iOS is designed not to allow deletion of pre-installed wallpapers to maintain system integrity and aesthetics.
3. Can I hide pre-installed wallpapers on iPhone?
While you can’t delete them, you can choose to bypass them when setting a new wallpaper by opting for wallpapers from your Photos app.
4. Can I delete live wallpapers on my iPhone?
You can delete downloaded or saved live wallpapers just like any other image. Pre-installed live wallpapers, however, cannot be removed.
5. What happens if I accidentally delete a wallpaper?
If you unintentionally delete a wallpaper, you have 30 days to retrieve it from the “Recently Deleted” album. The wallpaper is permanently removed after 30 days.
6. Can I delete a wallpaper directly from the settings menu?
The settings section does not immediately allow for the deletion of wallpapers. The Photos app has to be cleared of them.
7. How can I make my iPhone look unique with wallpapers?
By choosing custom wallpapers, you may give your iPhone a distinctive appearance. These can be images you’ve developed, taken, or wallpapers you’ve downloaded that appeal to your aesthetic tastes.
This comprehensive guide on how to delete wallpaper on iPhone allows you to manage your wallpapers effectively, ensuring your screen aesthetics align with your preferences. So, declutter your iPhone today and enjoy a seamless, personalized user experience!
Creating a More Personalized User Experience
Deleting unwanted wallpapers can go a long way in creating a more personalized user experience. By removing old and unused wallpapers, you can declutter your photo library, making it easier to find and select the images you love.
Streamlining Your iPhone Aesthetics
Your iPhone is a crucial part of your daily life. It’s more than just a device; it’s an extension of your personality. Streamlining the aesthetics of your phone by managing wallpapers can help enhance the overall feel and look of your device.
Tips for Better Wallpaper Management
1. Regularly Clean Your Wallpaper Collection: Over time, you might accumulate a large number of wallpapers that you no longer use or like. Regularly go through your wallpaper collection and remove the ones that no longer appeal to you.
2. Use Albums for Organization: If you have a diverse range of wallpapers, consider using the ‘Albums’ feature in the Photos app. This can help you organize your wallpapers based on themes, colors, or personal preference.
3. Sync with Aesthetic Preferences: If you prefer a certain aesthetic or color scheme, ensure your wallpapers align with that preference. This will help create a cohesive look and feel for your device.
Conclusion
Mastering the art of wallpaper management on your iPhone is more than just learning how to delete images. It’s about curating an environment that reflects your style and preferences, creating a device that truly feels like your own.
Whether you’re a fan of minimalist designs, vivid landscapes, or personalized photos, understanding how to effectively delete wallpaper on iPhone empowers you to keep your collection fresh and relevant.
So, take the reins and navigate your iPhone’s wallpaper settings with confidence. Remember, your iPhone is an extension of your personality – let it reflect who you are!