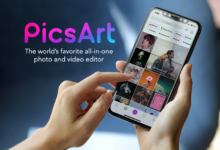If you are searching for proper ways to unleash the potential power of your HTC U Ultra device, which is only possible after rooting the device, then here you go. If you have a HTC U Ultra Android Smartphone and you are looking forward to rooting it without PC, Mac, or laptop safely without bricking the device, and without flashing TWRP, then you are in the right place.
We have compelled five different methods in this simple tutorial which will guide you to Root HTC U Ultra Without PC or With PC, i.e. without TWRP Recovery. As we have shown five different methods, then got the choice. If any process from the below-mentioned process failed due to any reason, then you have other methods that should work for your device.
Table of Contents
About HTC U Ultra
The HTC U Ultra gets the specifications:
Chipset: Qualcomm MSM8996 Snapdragon 821 (14 nm)
CPU: Quad-core (2×2.15 GHz Kryo & 2×1.6 GHz Kryo)
GPU: Adreno 530
OS: Android 7.0 (Nougat), upgradable to Android 8.0 (Oreo)
Internal: 64GB 4GB RAM, 128GB 4GB RAM
Camera: 16 MP, f/2.0, 27mm (wide), 1/3.06″, 1.0µm
Display: 5.7 inches, 90.3 cm2 (~69.7% screen-to-body ratio),Super LCD5, 1440 x 2560 pixels, 16:9 ratio (~513 ppi density)
Why Root? What is the meaning of Rooting?
If we have to describe rooting in simple terms then it is not a typical thing. Rooting doesn’t mean ‘Root’ of a tree, in fact, we are talking about Android smartphone rooting. Rooting your Android smartphone means that providing or giving superpower/ Administrator privileges to the hardware of your device. Devices are limited in terms of power, at the software (OS) level. Once you root your device, you can do whatever you intended to or want to do with your Android System Settings.
But, before we move ahead to root the HTC U Ultra device, we must know the brief Advantages and Disadvantages of rooting your HTC U Ultra smartphone.
Pros/ Advantages of Rooting
After rooting your device, you can do customization of your device, i.e. Installation of Custom ROMs, remove factory preinstalled bloatware, update phone to a new Android version. Apart from that, you can block Ads in any apps, Install incompatible apps by tweaking the os settings, Change the look and feel of your device by changing the skin, Boost Battery Life, and Android System Speed, add external storage, and many more.
Cons/ Disadvantages of Rooting
Rooting your device comes with cons or disadvantages as well. The biggest disadvantage is that the Phone warranty will be void once you root your device because of manufacturers ships unrooted and locked devices. Apart from that, while rooting the device, if anything goes wrong, then your device might be bricked. Manufacturers only provide updates to the unrooted devices, hence your device will no longer remain secure because it would not receive official firmware updates by the manufacturer.
How To Root HTC U Ultra Without PC / Without TWRP
Method 1: Root HTC U Ultra With KingRoot
- Download KingRoot APK latest version and install it. If ‘Installation blocked‘ message appears of Chrome/ Android, then take it as a reminder that you have not yet unlocked ‘Installing apps from unknown sources‘ other than Google Play.
- Once the installation is complete, click the ‘Open‘ button to start the KingRoot app.
- Tap on the ‘Try it‘ button to enter into the main interface, and click the ‘Get Now‘ button to start the rooting process.
- Once the rooting process is completed, you will get a message notification that Your device is Rooted Successfully. Simply return to the main KingRoot interface screen.
That’s it, you have successfully Rooted your HTC U Ultra without PC with KingRoot APK/ App.
Method 2: Root HTC U Ultra With KingoRoot
- Download KingoRoot APK latest version and install it.
- If Google Chrome warning or Operating system warning appears on the screen about ‘KingoRoot.apk‘ or ‘Installation Blocked‘, then simply unblock. Just got to Settings > Security > Installation Blocked (Uncheck/ turn off the button stating Installation of apps obtained from unknown sources). and click ‘Ok‘ to proceed further to install KingoRoot.apk on your device.
- Then follow the instructions on the screen to install KingoRoot on your device. After installation gets completed, simply tap/ click to launch the KingoRoot app, and once you get into the KingoRoot interface, click on ‘One Click Root‘ to start rooting your device, which would take few seconds to complete and display the result on the screen.
- That’s all, you have rooted your HTC U Ultra.
Method 3: Root HTC U Ultra With Magisk
- Before proceeding further to the next step, just Download ‘Magisk. zip‘ Latest version, which would accomplish the root access on your HTC U Ultra device.
- Then boot your device into the ‘Recovery Mode’, just press ‘Volume Down + Power Button’ simultaneously (same time) until the boot animation appears on the screen.
- After that, just Tap on ‘Install‘, then Locate the ‘Magisk. zip‘ file and then select the file downloaded (magisk.zip) and then simply tap on ‘Swipe to Confirm Flash‘.
- It would take a few moments to complete the installation process. Once the flash process gets completed, simply tap on ‘Reboot‘.
- That’s it. You have successfully rooted your HTC U Ultra device with Magisk.
Method 4: Root HTC U Ultra With SuperSU
- Download ‘SuperSU. zip’ Latest version, which is required to gain the root access on your HTC U Ultra device.
- Now, just boot the device into the ‘Recovery Mode’, press ‘Volume Down + Power Button’ same time until the boot animation displays on the screen.
- Then, just Tap on ‘Install‘, then navigate to the ‘SuperSU. zip‘ file and then select the file supersu.zip and then simply tap on ‘Swipe to Confirm Flash‘.
- It would take a few moments to complete the installation process. Once the flash process gets completed, simply tap on ‘Reboot‘.
- That’s it. You have successfully rooted your HTC U Ultra device with SuperSU.
How To Root HTC U Ultra With PC
- First of all, Enable Developer Options on HTC U Ultra smartphones. Navigate to Settings>About Phone> then tap on Build Number 5 to 7 Times, the go back to the previous screen, then tap on Developer options, now just enable USB debugging.
- After that, Connect your HTC U Ultra Smartphone with your computer/ PC via USB cable.
- Now, download KingoRoot software in your PC & then install the same on your computer.
- After installation of the KingoRoot software, click on the KingoRoot icon on your desktop. Once the software opens, Connect the phone quickly to the PC, a prompt would appear on the screen, just Tap On Okay.
- Once the device is Recognized by the System, just tap on ‘Root‘. After that, it would hardly take a few minutes to complete the rooting process.
That’s all, you have successfully rooted HTC U Ultra.
If you have gained root access through any of the aforementioned five methods, then it’s time to enjoy the full power of your device. If in case you want to confirm that whether your device is rooted or not, then simply go to Google Play App Store, and then search and download the Root Checker app to check if the root is successful.
Hopefully, the tutorial is useful, and you might expect to see more articles. If there are any suggestions, criticism, kindly comment on the below article. Do not forget to like our Facebook Fanpage and Follow our Twitter Handle to get in touch with our updates.