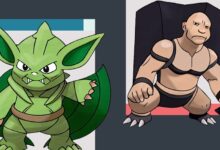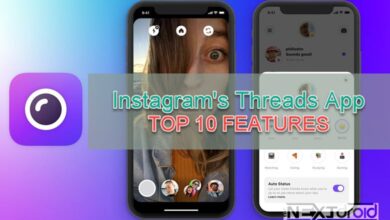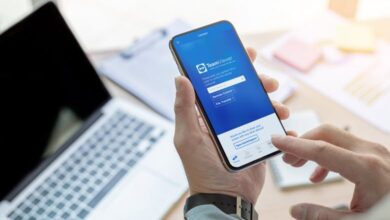Android System Intelligence is a critical feature within the Android operating system. It’s akin to the central nervous system of your device, learning from user habits to create a tailored, optimized experience. It influences device settings like screen brightness, efficiently manages app usage, and predicts user actions to provide relevant suggestions.
Furthermore, Android System Intelligence is key in optimizing battery life. By effectively managing background apps and reducing unnecessary power consumption, your device’s battery lasts longer.
If you’re an Android user, you may have encountered the frustrating “Android System Intelligence keeps stopping” error message. This can be caused by a variety of issues, but fortunately, there are several solutions you can try to fix the problem and get your device back to normal. Follow our step-by-step instructions to troubleshoot and resolve this issue.
Table of Contents
What is Android System Intelligence: The Definition
Before troubleshooting, it’s essential to comprehend what Android System Intelligence is. It’s a mechanism integrated within the Android ecosystem designed to learn from user habits, thereby customizing and enhancing user experiences. Adaptive Battery, Adaptive Brightness, and App Actions are some features that contribute to the overall intelligent performance of an Android device.
Symptoms of “Android System Intelligence Keep Stopping”
When Android System Intelligence faces issues, the signs can manifest in various ways. The following are key symptoms you might observe:
- Frequent Error Messages: A persistent error message indicating “Android System Intelligence keeps stopping” is the primary sign.
- Slow Device Performance: The device may slow down significantly, struggling with simple tasks and opening applications.
- Battery Drain: Unexpected, quick battery drain can indicate Android System Intelligence problems.
- Unresponsive Apps: Applications may freeze or crash without any apparent reason.
- Overheating: The device may get unusually hot due to overworked processors struggling with system intelligence issues.
- Irregular Screen Brightness: Adaptive brightness feature may malfunction, resulting in erratic screen brightness adjustments.
- Inconsistent Battery Usage: The Adaptive Battery feature might not function optimally, causing inconsistent battery usage among apps.
- Disrupted App Predictions: Your device might fail to predict and suggest app actions correctly, affecting user experience.
Causes of Android System Intelligence Errors
There are numerous reasons why Android System Intelligence might stop abruptly. If you’re struggling with the “Android System Intelligence keeps stopping” error, you’re likely curious about its root causes. Here are the potential culprits:
- Outdated System Software: If you’re not regularly updating your device’s Android version, system components, including Android System Intelligence, may become incompatible and cause issues.
- Cache Problems: Cache refers to temporary data stored by your device’s apps and system services for faster access. Over time, this data can become corrupted, causing the “Android System Intelligence keeps stopping” error.
- Software Conflicts: There are instances when third-party apps may clash with the system’s software, causing Android System Intelligence to stop.
- System Bugs: Even the most sophisticated software can harbor bugs. These bugs can disrupt system services, resulting in errors.
Troubleshooting & Solutions to the Android System Intelligence Error
Now that we understand the potential causes, let’s explore practical, step-by-step solutions to the “Android System Intelligence keeps stopping” problem.
Solution 1: Restart Your Device
The simplest yet often most effective solution is to restart your device. This action clears temporary software glitches and cache, both of which could be causing Android System Intelligence to malfunction.
Solution 2: Update Your System Software
Consistently updating your Android version is a critical aspect of device maintenance. System updates not only introduce new features but also fix bugs and optimize system services, such as Android System Intelligence. Keeping your Android software up-to-date is a key strategy for avoiding unexpected stops. Software updates often come with bug fixes and performance enhancements that stabilize Android System Intelligence. Therefore, regularly checking for and installing updates should be a fundamental practice. Always ensure your device is running the latest version of Android.
Solution 3: Clear Cache and Data / Google Play Services and Google Play Store
Over time, devices accumulate cached data, which, while beneficial for swift app launches, can clog the system if left unchecked. Regularly clearing the cache not only liberates valuable memory but also ensures that Android System Intelligence runs seamlessly.
If the problem persists, consider clearing the cache and data of Android System Intelligence. Follow these steps:
- Navigate to Settings.
- Select Apps.
- Find and tap on Show system apps (typically represented by a three-dot menu in the upper right corner).
- Scroll down and select Android System Intelligence.
- Tap on Storage & cache.
- Finally, select Clear cache and Clear storage/data.
Tip: One of the most common causes of the “Android System Intelligence keeps stopping” error is a problem with Google Play Services or Google Play Store. To fix this, you can try clearing the cache and data for both apps.
Once you’ve done this, restart your device and see if the error message has disappeared. Please note this step will erase all data related to Android System Intelligence, including its learned patterns regarding your device usage.
Solution 4: Uninstall and Reinstall Google Play Services and Google Play Store
If clearing the cache and data for Google Play Services and Google Play Store doesn’t work, you may need to uninstall and reinstall both apps. To do this:
- Uninstall and reinstall both apps
- Go to Settings > Apps & notifications
- Find Google Play Services and Google Play Store
- Tap on each app and select Uninstall
- Restart your device
- Go to Google Play Store to reinstall the apps
- This should fix the “Android System Intelligence keeps stopping” error
- Your phone should run smoothly again
Solution 5: Disable and Re-enable Google Play Services and Google Play Store
Another solution to fix the “Android System Intelligence keeps stopping” error is to disable and re-enable Google Play Services and Google Play Store. To do this:
- Navigate to Settings
- Select Apps & notifications
- Choose Google Play Services and Google Play Store
- Disable both apps
- Enable both apps
- This should refresh the apps and fix any issues causing the error.
Solution 6: Managing Applications – Finding the Conflict
Some apps may conflict with Android System Intelligence, causing it to stop. Identifying and rectifying such apps could be the key to uninterrupted Android System Intelligence operations. Regular updates, monitoring permissions, and occasional reinstalls can keep app-related issues at bay.
Solution 7: Factory Reset
If all else fails, consider performing a factory reset on your device. Use this option as a last resort, as it will delete all your personal data, apps, and settings, so make sure to back up any important files before proceeding. To factory reset your device, follow these steps:
- Go to Settings
- Navigate to System
- Choose Reset options
- Select Erase all data (factory reset)
- Follow the on-screen instructions
- Ensure complete wiping of device
This should completely wipe your device and hopefully fix any issues causing the error.
Solution 8: Memory Management: Space Matters
When it comes to efficient operation, free space is crucial. A choked device memory can result in Android System Intelligence stopping. Regularly removing unused apps, shifting media to cloud storage, and utilizing SD cards can contribute significantly to smoother Android System Intelligence functionality.
Solution 9: Seek Professional Help
In case your device continues to show the “Android System Intelligence keeps stopping” error, even after attempting all the aforementioned solutions, it might be an indicator of a deeper, more serious issue. Under such circumstances, we recommend contacting the customer support of your device’s manufacturer.
Preventive Measures: Staying Ahead
In order to prevent Android System Intelligence from stopping, it is crucial to practice preventive care. Ensuring seamless Android System Intelligence operations can be achieved with a handful of preventative measures. Below are the key strategies:
- Software Updates: Regularly check for system updates and ensure they are installed promptly. This basic step usually brings bug fixes and improved functionalities, aiding the stability of Android System Intelligence.
- Cache Cleaning: Over time, cache data piles up. Regular cleaning not only frees up memory space but also boosts Android System Intelligence performance.
- Application Management: Applications can interfere with Android System Intelligence. Keep a keen eye on app updates, permissions, and consider reinstalling some apps periodically to maintain Android System Intelligence’s stability.
- Memory Management: Consistently free up device memory. Consider removing unused applications, shifting media to cloud storage, or using SD cards to maintain smoother Android System Intelligence operations.
- Regular Device Maintenance: Regular checks on your device’s health and suspicious app behavior can preemptively identify issues that could impact Android System Intelligence.
- Mindful Installation of Applications: Choose your apps wisely. Stick to trusted sources for downloads and ensure app compatibility with Android System Intelligence.
- Use of Antivirus Software: Regularly scan your device with trusted antivirus software. It can help identify and mitigate potential threats that could affect Android System Intelligence indirectly.
Leveraging Android System Intelligence for an Optimal User Experience
Despite occasional glitches, Android System Intelligence remains an asset to any Android device. It’s the unsung hero that works behind the scenes, making the Android experience more intuitive, efficient, and personalized. By understanding its functions, potential issues, and resolution strategies, you can effectively leverage this feature for a superior Android experience.
Conclusion
While the error “Android System Intelligence keeps stopping” is undoubtedly irritating, the strategies outlined in this article should assist in resolving it effectively. Remember, maintaining an up-to-date Android version and regularly clearing your device’s cache can help prevent these issues from arising. Always bear in mind that the smooth operation of your device relies on the seamless collaboration of all its components, including Android System Intelligence.