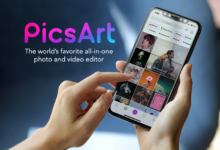Hard Reset / Factory Reset Samsung Galaxy S10 Lite – Remove Pattern/Lock/Password

Does your smartphone became slow? it hangs? you want to reset it to restore its speed to the same level when you bought your smartphone? Is there ‘Insufficient Storage’ error on your smartphone? Have you forgot your lockscreen password? In this tutorial, we are going to guide on How to reset/ factory reset Samsung Galaxy S10 Lite? How to bypass screen lock/ password in Samsung Galaxy S10 Lite? (Bypassing screen lock becomes necessary, when user forgets lockscreen password or pattern and want to bypass the same.). Apart from this, we will also going to learn How to restore defaults on Samsung Galaxy S10 Lite? How to wipe all data in Samsung Galaxy S10 Lite?.
Table of Contents
Introduction
With the ongoing time, smartphones becoming stronger, fast, and powerful than ever before. Thanks to the powerful hardware which has brought evolution in smartphone industry. But there are few problems, which exists since anticipation. There comes the time when we are not sure about certain features specific to our device. With the time, smartphones usually become slow, and then we need to reset. In this guide, we have provided solutions for slower devices, the whether they hang or get slow, or bypass lock screen password protection, or in case ‘insufficient storage’ error appeared on screen and storage become full. Sometimes one needs to reset the device, when they want to give device to someone in the family or sell it, and want that nobody should be able to access files and passwords.
In the following tutorial we explained in detail on how to format/ reset Samsung Galaxy S10 Lite and make it fully smooth and fast as you bought on first day out of the store.
Caution: You must keep in mind that Factory Reset/ Reset returns the device to the original factory state like when you bought your device. Resetting your device deleted all the multimedia content, user files on your device, i.e. Apps including Data, apart from that comes pre-installed, Images, Documents, Audio Files, Video Files and everything else stored in internal storage of your device. We strongly recommend you to make backup of your data before doing the reset, so that you won’t loss any important of required data.
Now, lets move on to the procedures to reset Samsung Galaxy S10 Lite. There are two ways, one is through Settings/ Options, and for another one we have to boot the device into the recovery mode. Though we suggest, you should go through the recovery mode option, which is more effective since it clean up the device while the cache files are not being accessed by the Android OS of the device, and device is in turned off condition and running in recovery mode.
Before You Begin – Prerequisites
- Make sure that your device Samsung Galaxy S10 Lite is turned on and accessible.
- Ensure to check battery charging level your device, make sure that device’s battery is charged to at least to 75%, as it might take up to 1 hour to complete the process.. It there is less than 50% power remaining on the battery, then it is suggested to keep the device plugged in while performing the reset operation.
- Backup everything on your device! Make sure to take backup of your device as the process removes all of the personal information and files.
- We recommend to remove microSD card/ memory card before doing the factory reset.
-
The process mentioned in this article applies to almost all the devices, made by various manufacturers. The process supports various Operating System (OS)/ User Interface (UI) variants, but the key combinations/ things may be slightly different based on the smartphone model of the brand.
Method 1: Factory Reset Samsung Galaxy S10 Lite from Settings – Normal Mode
Before You Begin – Things to Check
Each Android Device might have different key combinations, based on each manufacturer and UI/ Operating System customization. So, things may be slightly different on your particular tablet or smartphone model.
Ensure to remove any microSD card / memory cards before proceeding with process of resetting the device.
It can take an hour or more for the reset to complete. Make sure your device Samsung Galaxy S10 Lite is charged — ideally, it’s best to leave it plugged in during the reset process
Step 1: First of all, navigate to the Settings which has cogwheel icon, and then scroll down to the bottom and select System to continue, where you can configure Language, Time, Backup, and system updates.

![]()
Step 2: Then, just navigate to About Phone/ Advanced menu, which displays the advanced option and about operating system information of your device. Select Reset options, from where you can reset Network, apps or Device completely.
![]()
Step 3: Now, just Select Erase all data (factory reset). The factory data reset will restore the device like it is bought just now out of the box.

Step 4: On the next screen, just Select Reset Phone or Reset Tablet, which is located at the bottom of the screen.

Step 5: Then, on the next screen, you will be asked to confirm whether you’re sure that you want to reset the device or it was pressed accidentally, just select the option Erase Everything . You must be aware that all data would be deleted from phone, including backup copies stored on internal storage of your device and the process can’t be undone, including images, audio files, documents, contacts, call logs and other data would be permanently erased. The data you have uploaded online including Google Drive data, Facebook, Twitter, Instagram etc. would not be deleted.

Step 6: If there is no pattern lock or password is set, then process should went smooth. Otherwise, draw screen pattern and enter the screen unlock password/ pin to continue. Now at this stage, the device would Reboot and would show ongoing progress screen indicating that the data is being erased.
Step 7: After operating system finishes deleting all of the the data on the device, the Samsung Galaxy S10 Lite device would now restart/ reboot once again, which usually takes several minutes to boot after reset. Now, there comes the screen similar to the one which arrived just after when you bought and unboxed your device first time from the sales box.
Method 2: Factory Reset Samsung Galaxy S10 Lite – Hard Reset or Recovery Mode
The biggest drawback of Android Operating System is that the Android devices become slower over time, and usually starts facing random slowdowns, glitches, among other issues. That is that time when we need to find a solution to return our device to normal functions. The slowdowns can be also caused by viruses, and if the issues won’t get fixed with virus scans and repairs, then only option is left is ‘Recovery Mode’.
Recovery Model in Android enables devices to reboot as fresh start without any virus or other issues that were previously causing the troubles. In recovery mode, we can access the Android device before the Android operating system itself is fully loaded. Recovery mode enables you to make the changes which is normally impossible while device is running. We can get root access, restore backup of the OS, which resets the device and deletes all user data.
Recovery Mode is not programmed as easily accessible by beginners. Recovery mode is designed for developers, and usually not required by beginner level users or those who need it. Though accessing the recovery mode can cause trouble for some, and if same thing happened with you as well, then just reach to your phone or table manufacturer for getting assistance.
Factory Reset Samsung Galaxy S10 Lite from Recovery Mode
Accessing Recovery Mode requires correct key combination, which can be different from one written here. If default instructions presented here don’t work for your Samsung Galaxy S10 Lite device, then simply search the web for ‘Recovery mode’ including the Make and Model, i.e. Samsung Galaxy S10 Lite.
Step 1: Press and hold the power button for a few seconds, then a menu will appear with options like Power Off and Restart. Select Power Off.

Step 2: Your device would now turn off. Now, its time to wait for 5-6 seconds.
Step 3: Use the Key Combination to enter Recovery mode and to boot your device. Depending on your model, you can use Volume Down to highlight Recovery Mode and Power button to select. Most common options includes password entry and language selection to enter recovery mode. You must keep holding the below mentioned key combinations together/ simultaneously for a few seconds, according to Android version, until manufacturer logo is displayed.
Here is the dedicated list of most common key combination of most of the Android devices:
- Samsung: Power + Home + Volume Up
- Nexus: Power + Volume Up + Volume Down
- LG: Power + Volume Down
- HTC: Power + Volume Down
- Motorola: Power + Home
- Sony: Power + Volume Up OR Volume Down
- Pixel: Power + Volume Down
- Huawei: Power + Volume Down
- Xiaomi: Power + Volume Up
- OnePlus: Power + Volume Down
Remember that your device must be in turned off status while using these key combinations.
In case your device is not listed in above list, then try each method from the list, many devices are similar to others. One key combination might work, other might not.
If you’re unable to boot your Samsung Galaxy S10 Lite into recovery mode following the above key combination, then contact your device’s manufacturer for guidance.
Step 4: Your device should be in Recovery Mode now, as soon as ‘Android splash screen’ with manufacturer logo appears, release the Key combination keys, i.e. Power and Volume Down buttons.
Step 5: It should be noted that once you entered into Recovery mode, the touch screen is mostly disable by manufacturers. As stated above, only hardware key combinations would work. Use volume up and down keys, and then highlight Wipe data / factory reset.

Step 6: Now, just press the power button to select Wipe Cache Partition, to clear device cache.
Step 7: Now use the volume keys and power button to select Wipe data / factory reset. Follow the onscreen prompts to complete the process of factory reset of the device. Once process finishes, your Samsung Galaxy S10 Lite device would be automatically get reboot. Once done, the device would take several minutes to boot, while it is optimizing the pre-installed system applications and operating system.
Now, its time to setup your Android device like a new device. Hoping that the process went smooth for you and your Samsung Galaxy S10 Lite has been reset.