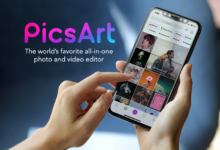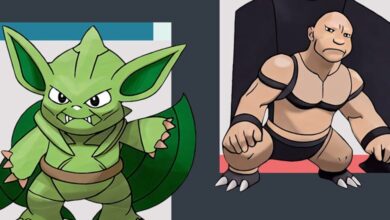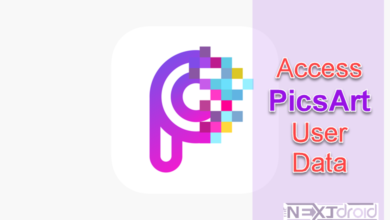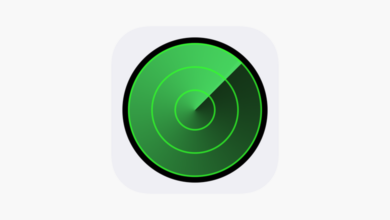In today’s fast-paced digital world, our smartphones have become an indispensable part of our lives. From managing our finances to staying connected with friends and family, we rely on these devices for various tasks. With the plethora of apps available to cater to our every need, it’s crucial to maintain some level of privacy and organization. Whether you want to safeguard sensitive information or declutter your home screen, this ultimate guide on how to hide apps on your Android device has got you covered. Remember, if you ever need to undo the process, our previously published article on how to unhide Android apps will come in handy.
Table of Contents
Hiding Apps on Android: A Step-by-Step Guide
In this article, we will explore different methods for hiding apps on your Android device. We will discuss using built-in Android features, third-party launchers, and specific app-hiding apps. Furthermore, we will address some common issues and frequently asked questions to ensure a seamless experience.
1. Hiding Apps through Built-in Android Features
Some Android devices come with built-in options to hide apps. The process might vary slightly depending on your device and its operating system. Here’s a general method for hiding apps through the built-in features:
Step 1: Open your app drawer and look for the “Settings” app.
Step 2: Scroll down and find the “Apps” or “Applications” section, then tap on it.
Step 3: In the list of apps, locate the one you want to hide. Tap on the app to open its settings.
Step 4: Look for the “Disable” or “Uninstall” option. Disabling an app will hide it from your app drawer and home screen, while uninstalling will remove it from your device completely. Keep in mind that disabling an app may affect its functionality.
2. Hiding Apps Using Third-Party Launchers
Another effective method to hide apps on your Android device is by using third-party launchers. These launchers allow you to customize your device’s appearance and behavior, including the option to hide apps. Some popular launchers that offer this feature are Nova Launcher and Apex Launcher.
Nova Launcher:
Step 1: Download and install the Nova Launcher from the Google Play Store.
Step 2: Set Nova Launcher as your default launcher by going to “Settings” > “Apps” > “Default apps” > “Home app” and selecting “Nova Launcher.”
Step 3: Long-press on the home screen and tap on “Settings” to open Nova Launcher’s settings.
Step 4: Go to “App drawer” > “Hide apps” and select the apps you want to hide. Tap “Done” to save your changes.
Apex Launcher:
Step 1: Download and install the Apex Launcher from the Google Play Store.
Step 2: Set Apex Launcher as your default launcher by going to “Settings” > “Apps” > “Default apps” > “Home app” and selecting “Apex Launcher.”
Step 3: Open Apex Launcher’s settings by tapping on the app drawer icon and selecting the gear icon.
Step 4: Go to “Hidden Apps” and tap on the “+” icon to add apps you want to hide. Confirm your selection to save your changes.
3. Hiding Apps with App-Hiding Apps
Another solution for hiding apps on your Android device is using app-hiding apps like App Hider or Calculator Vault. These apps disguise themselves as regular apps but serve as a vault to hide other apps and sensitive information.
App Hider:
Step 1: Download and install App Hider from the Google Play Store.
Step 2: Open App Hider and follow the on-screen instructions to set up the app.
Step 3: Tap the “+” icon to add the apps you want to hide. App Hider will create a cloned version of the selected apps, which you can then access through App Hider.
Step 4: Uninstall the original apps from your device to hide them completely.
Calculator Vault:
Step 1: Download and install Calculator Vault from the Google Play Store.
Step 2: Open Calculator Vault and set up a password.
Step 3: Tap the “+” icon to add the apps you want to hide. Calculator Vault will create a cloned version of the selected apps, which you can then access through the vault.
Step 4: Uninstall the original apps from your device to hide them completely.
Troubleshooting and FAQs
- Q: Can I still receive notifications from hidden apps?
A: Yes, you will still receive notifications from hidden apps unless you disable notifications for those specific apps in your device’s settings. - Q: Can I hide pre-installed apps?
A: Some pre-installed apps can be hidden using built-in Android features or third-party launchers. However, certain system apps cannot be hidden or disabled. - Q: Will hiding an app affect its functionality?
A: Hiding an app using third-party launchers or app-hiding apps should not affect its functionality. However, disabling an app through built-in Android features may cause certain features to stop working, as the app will not be able to run in the background. It’s essential to consider this before disabling any apps to avoid potential issues. - Q: How can I unhide a hidden app?
A: The process of unhiding an app will depend on the method you used to hide it. If you hid the app using a third-party launcher, simply reverse the process by deselecting the app from the hidden apps list within the launcher’s settings. If you used an app-hiding app, you can unhide the app by removing it from the hidden list within the app-hiding app. Finally, if you disabled the app through built-in Android features, go to the “Apps” or “Applications” section in your settings, find the disabled app, and tap on “Enable.” For more detailed instructions, refer to our previously published article on how to unhide Android apps. - Q: Can someone find out that I have hidden apps on my device?
A: While hiding apps can improve your privacy, it’s not a foolproof method. Someone with enough knowledge and access to your device might be able to discover hidden apps by checking your launcher settings, app-hiding app, or by noticing that certain apps are disabled. To enhance privacy, always use a secure lock screen method and avoid sharing your device with others. - Q: Can I hide apps on my device without using a third-party app or launcher?
A: Yes, you can use built-in Android features to disable apps, as mentioned in the first section of this guide. However, this method may not be available for all apps, and disabling an app might affect its functionality. Additionally, the process might vary depending on your device and its operating system. Using a third-party launcher or app-hiding app offers more control and flexibility for hiding apps without impacting their performance. - Q: Is it safe to use third-party launchers and app-hiding apps?
A: Generally, using reputable third-party launchers and app-hiding apps from the Google Play Store is considered safe. However, it’s essential to read user reviews and check the app’s permissions before installing it. Make sure the app does not request unnecessary permissions or access to sensitive information on your device. Always keep your apps up-to-date and use a reliable security app to scan for potential threats.
Conclusion
Maintaining privacy and keeping your home screen organized is crucial for a better Android experience. By following the methods outlined in this guide, you can successfully hide apps on your Android device. Remember to consider the pros and cons of each method, and refer to our troubleshooting and FAQs section for any issues that may arise. And if you ever need to unhide apps, our previously published article on how to unhide Android apps will guide you through the process. Stay secure, and enjoy your enhanced Android experience!