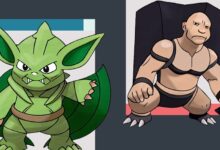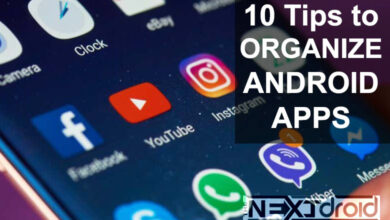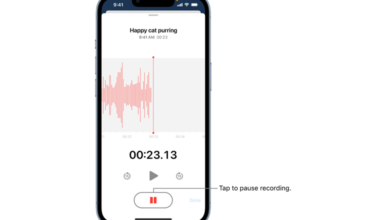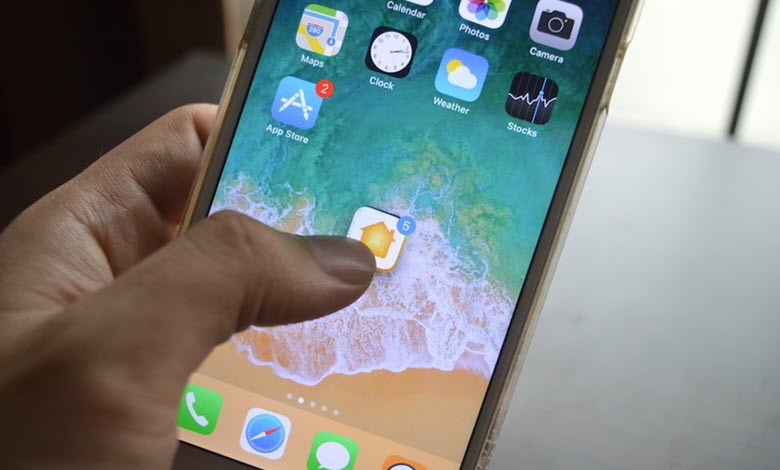
As our digital world continues to grow, so does the number of applications we utilize daily. From email and social networking apps to games and productivity tools, our iPhones have become a hub of digital activity. But as you download more apps, your iPhone screen can quickly become disorganized and chaotic. This article will guide you on how to move multiple apps on iPhone seamlessly and efficiently, so you can maintain a clean, organized home screen.
Table of Contents
Why Moving Multiple Apps Matters
Before diving into the how-to, it’s essential to understand the ‘why’. A cluttered iPhone screen can impede our ability to access the apps we need swiftly, causing unnecessary frustration and decreased productivity. Moreover, it can detract from the visual appeal and user-friendly nature of the device. By learning to move multiple apps simultaneously, you can categorize your apps according to your usage preferences, enhancing your iPhone user experience.
Step-by-step Guide to Move Multiple Apps on iPhone
A Step-by-step Guide on How to Move Multiple Apps on iPhone
Step 1: Enter Jiggle Mode
The first step is to tap and hold any app on your screen until it starts ‘jiggling’. This is called Jiggle Mode, indicating your device is now in editing mode.
Step 2: Select Multiple Apps
While still in Jiggle Mode, tap on the other apps you wish to move. A checkmark will appear, confirming the selection of the apps.
Step 3: Drag and Drop
Once you’ve chosen all the apps you want to move, drag them to your preferred location on your screen or into an existing folder. This is a brilliant way to categorize your apps based on functionality or frequency of usage.
Step 4: Exit Jiggle Mode
Tap ‘Done’ at the top right of the screen, or press the home button (if your iPhone has one) to exit Jiggle Mode. Congratulations, you have successfully moved multiple apps!
FAQs
- Can I move multiple apps between different screens?
You can, indeed. Simply drag the apps you’ve chosen in Jiggle Mode to the edge of your screen. This will allow you to move between screens and drop the apps where you want them.
- Can I create a new folder when moving multiple apps?
Yes, you may drag one app atop another to create a new folder. Both apps will be placed inside a folder that the system will automatically create. Then, drag other applications into the new folder.
- What happens if I accidentally exit Jiggle Mode?
No cause for concern. Your modifications will be retained even if you unintentionally quit Jiggle Mode. Simply enter Jiggle Mode again to carry on moving apps.
In-depth Tips for Better App Organization of Apps in iPhone
Organizing your iPhone goes beyond just moving apps around. Here are some additional tips:
- Categorize by Frequency of Use: Keep your most frequently used apps on the first home screen for easy access.
- Group by Category: Grouping apps by category (social, work, entertainment, etc.) makes it easier to locate specific apps.
- Leverage App Library: iOS 14 and later have an App Library, a space that automatically organizes all of your apps into broad categories.
Conclusion
Understanding how to move several apps on your iPhone is a simple job that can significantly improve your user experience. Your device will perform better if you keep your home screen arranged so that your apps are simple to find and use. Therefore, start arranging your apps right away to avoid letting a cluttered home screen hinder your work.