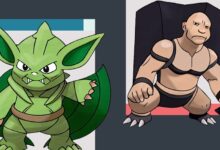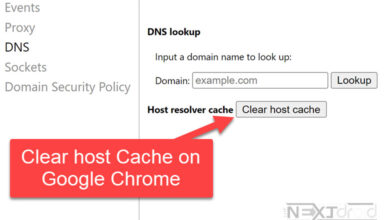T-Mobile Account Mastery: SignUp, SignIn, and Login Guide for Ex-Sprint Users
The Ultimate Guide to Setting Up and Managing Your T-Mobile Account for New and Existing Users, Including Former Sprint Customers
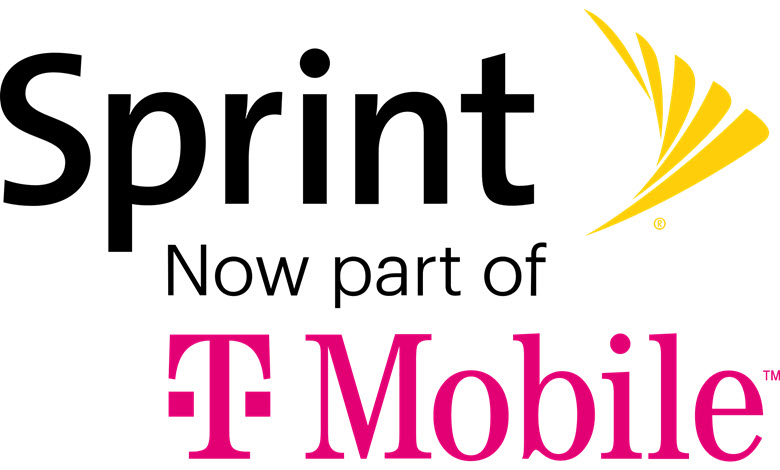
In today’s fast-paced digital world, staying connected is more important than ever. T-Mobile, a leading telecommunications company that acquired Sprint, offers a wide range of services and features for its ever-growing customer base. Whether you’re a new user considering joining T-Mobile, an existing T-Mobile customer, or a former Sprint customer transitioning into the T-Mobile ecosystem, managing your T-Mobile account is a crucial aspect of your mobile communication experience. To help you navigate the T-Mobile platform with ease, we’ve created a comprehensive guide that covers everything you need to know.
This all-inclusive guide provides step-by-step instructions for setting up, signing in, and logging into your T-Mobile account. Additionally, we’ll share essential troubleshooting tips, answer frequently asked questions (FAQs), and offer a conclusion to help you make the most of your T-Mobile experience. With this handy resource, you can confidently manage your T-Mobile account and stay connected to the world around you.
Table of Contents
Creating, Signing In, and Logging into Your T-Mobile Account via the Website
Step 1: Visit the T-Mobile Website
To create your new T-Mobile account, head over to the T-Mobile website. The website serves as the central hub where you can manage your account, explore plans, and shop for the latest devices.
Step 2: Find the “Sign In” Option
Once you’re on the T-Mobile homepage, locate the “Sign In” button at the top-right corner. Click on it to reveal a dropdown menu featuring various options, including “Sign Up.”
Step 3: Register for a T-Mobile Account
Click on “Sign Up” to navigate to the registration page. Here, you’ll need to provide some personal information to create your account:
- First name
- Last name
- Email address
- Password (strong and secure)
- Mobile phone number (optional, but recommended for enhanced account security)
Remember to provide accurate and up-to-date information for account verification purposes.
Step 4: Review T-Mobile’s Terms and Conditions
Before proceeding, take the time to read T-Mobile’s Terms and Conditions. Understanding these terms is essential, as they outline the policies and guidelines for using T-Mobile’s services. By creating an account, you agree to comply with these terms.
Step 5: Complete the Account Creation Process
After entering the required information and reviewing the terms, click the “Sign Up” button at the bottom of the page. T-Mobile will then send a verification email to the address you provided. Open the email and click the verification link to confirm your account.
Step 6: Sign in to Your New T-Mobile Account
With your account verified, return to the T-Mobile homepage and click the “Sign In” button at the top-right corner. Enter your email address and password, then click “Sign In” to access your account and start exploring T-Mobile’s world of services.
Step 7: Logging Out and Logging Back In
To ensure your account’s security, log out after each session, particularly when using a shared or public device. To log out, click on your account name or profile icon at the top-right corner, then select “Log Out” from the dropdown menu.
To log back in, click on the “Sign In” option at the top-right corner of the T-Mobile homepage and enter your email address and password. If you’ve forgotten your password, click the “Forgot Password?” link and follow the instructions to reset it.
T-Mobile Account Security Tips
Now that you’ve successfully created, signed in, and logged into your T-Mobile account, consider these tips to further secure your account:
- Use a strong, unique password: Combine uppercase and lowercase letters, numbers, and special characters to create a robust password. Avoid using personal information or common words.
- Update your password regularly: Change your password periodically to maintain the security of your account and protect it from unauthorized access.
- Enable two-factor authentication (2FA): For extra protection, consider enabling 2FA on your T-Mobile account. This will require you to verify your identity using an additional method, such as a code sent to your mobile phone, whenever you log in.
Creating, Signing In, and Logging into Your T-Mobile Account via the App
T-Mobile also offers a mobile app that allows you to manage your account on the go. The app is available for both iOS and Android devices. Follow these steps to create, sign in, and log in to your account using the app:
Step 1: Download the T-Mobile App
Visit the App Store (for iOS) or the Google Play Store (for Android) and search for the T-Mobile app. Download and install the app on your device.
Step 2: Launch the App and Create an Account
Open the T-Mobile app and tap on the “Sign In” button. If you don’t have an account yet, tap on “Sign Up” and follow the prompts to enter your personal information, create a password, and agree to the terms and conditions.
Step 3: Sign in to Your Account
Once your account is created and verified, sign in using your email address and password. You’ll now have access to your account and all of its features through the app.
Step 4: Log Out and Log In
To log out of the app, tap on the account icon or menu and select “Log Out.” To log back in, launch the app and enter your email address and password.
T-Mobile Account Troubleshooting
If you encounter any issues while creating, signing in, or logging in to your T-Mobile account, consider the following troubleshooting tips:
- Double-check your credentials: Ensure that you’ve entered the correct email address and password when signing in. Remember that passwords are case-sensitive.
- Reset your password: If you’ve forgotten your password, click on the “Forgot Password?” link during the sign-in process and follow the prompts to reset it. You’ll receive an email with instructions to create a new password.
- Check your internet connection: Make sure you have a stable internet connection when trying to create or sign in to your account.
- Update your app: If you’re using the T-Mobile mobile app, ensure it’s up-to-date by visiting the App Store or Google Play Store and checking for updates.
- Clear your browser cache and cookies: If you’re experiencing difficulties accessing the T-Mobile website, try clearing your browser’s cache and cookies. This can help resolve loading or sign-in issues.
- Contact T-Mobile customer support: If you’re still experiencing issues, reach out to T-Mobile’s customer support team for assistance. You can contact them via phone, live chat, or social media.
Frequently Asked Questions (FAQs)
Q: How do I manage my T-Mobile account if I was previously a Sprint customer?
A: As a former Sprint customer, you can now manage your account through the T-Mobile website. Use your existing Sprint login credentials to access your account, and follow any prompts to complete the transition process.
Q: How do I add or remove lines from my T-Mobile account?
A: To add or remove lines from your T-Mobile account, sign in and navigate to the “Account” section. From there, you can manage your plan, including adding or removing lines.
Q: Can I change my T-Mobile plan online?
A: Yes, you can change your T-Mobile plan by logging into your account and visiting the “Account” section. You can choose from available plan options and make changes as needed.
Q: How do I upgrade my phone or device on my T-Mobile account?
A: To upgrade your phone or device, sign in to your T-Mobile account and navigate to the “Shop” section. Browse available devices and follow the prompts to upgrade your existing device.
Q: Can I transfer my phone number from another carrier to T-Mobile?
A: Yes, T-Mobile offers a number transfer process known as porting. To transfer your phone number, you’ll need your current carrier’s account number, PIN, and billing information. Contact T-Mobile customer support to initiate the transfer process.
Q: How do I set up international roaming on my T-Mobile account?
A: T-Mobile offers various international roaming options. To set up international roaming, sign in to your account, visit the “Account” section, and look for the “International Roaming” or “Travel” options. Follow the prompts to enable international roaming services.
Q: How do I track my data usage on my T-Mobile account?
A: You can track your data usage by signing in to your T-Mobile account and navigating to the “Account” section. Look for the “Usage” option, where you’ll find information on your data, minutes, and text usage.
Q: What should I do if I suspect unauthorized access to my T-Mobile account?
A: If you suspect unauthorized access to your T-Mobile account, change your password immediately and enable two-factor authentication (2FA) for added security. Contact T-Mobile customer support to report the issue and receive assistance in securing your account.
Conclusion
In this fast-paced world, staying connected with our friends, family, and colleagues is more important than ever. Creating, signing in, and logging into your T-Mobile account opens the door to a world of seamless communication and cutting-edge services. By following our detailed guide, you’ll be well on your way to unlocking the full potential of T-Mobile’s offerings. Remember to adhere to our additional security tips and troubleshooting advice, ensuring that your T-Mobile experience remains secure and enjoyable. At the end of the day, T-Mobile is more than just a telecommunications provider—it’s a bridge that connects us all, bringing us closer to the people who matter most in our lives. So go ahead, create your T-Mobile account today, and stay connected with those who truly make a difference in your world.