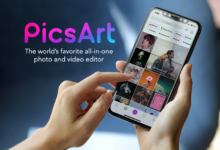Xfinity Stream App Not Working? Try These 20 Fixes
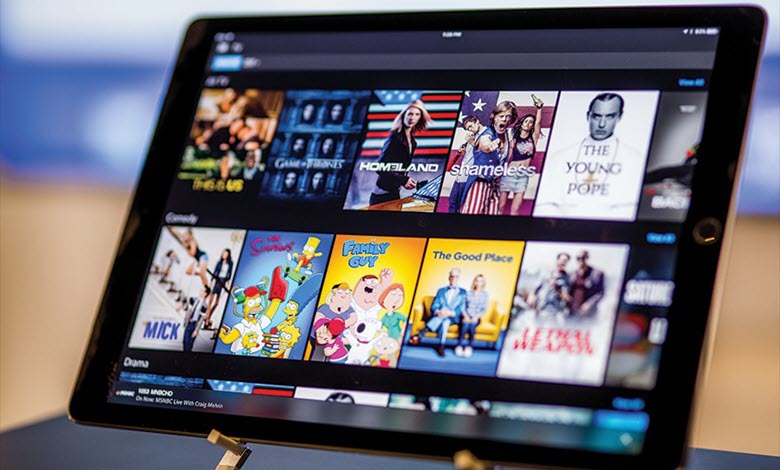
The Xfinity Stream app allows users to access live TV, on-demand shows and movies, and their DVR recordings, providing a comprehensive entertainment experience. However, users may occasionally encounter problems such as buffering, freezing, or app crashes, which can be frustrating. Fortunately, most of these issues can be resolved by following a few troubleshooting steps. Let’s explore some solutions to fix Xfinity Stream app problems on multiple devices and get back to enjoying your favorite content without interruptions.
Table of Contents
How to Fix Xfinity Stream App is Not Working on Different Devices?
Fix: Xfinity Stream App is Not Working on Samsung TV
- Check for any available software updates for both the Samsung Smart TV and the Xfinity Stream app
- Restart the Samsung TV and try opening the Xfinity Stream app again
- Uninstall and reinstall the Xfinity Stream app on the Samsung TV
- Clear the cache and data of the Xfinity Stream app on the Samsung TV
- Ensure that the Samsung TV is connected to the internet and has a stable connection
- Contact Xfinity customer support for assistance with troubleshooting the issue
- Try using the Xfinity Stream app on a different device to see if the problem is specific to the Samsung TV
- Check if there are any latest firmware updates available for the Samsung Smart TV (Tizen OS) and install them if necessary
- Check if any other apps or services are causing conflicts with the Xfinity Stream app on the Samsung Smart TV and disable or uninstall them if necessary.
Fix: Xfinity Stream App is Not Working on LG TV
- Check if the app is properly installed and updated on the LG Smart TV
- Restart the LG TV and try launching the Xfinity Stream app again
- Ensure that the LG TV is connected to the internet and has a stable network connection
- Clear the cache and data of the Xfinity Stream app on the LG TV
- Uninstall and reinstall the Xfinity Stream app on the LG Smart TV
- Contact Xfinity customer support for assistance with troubleshooting the issue
- Check if there are any firmware updates available for the LG Smart TV (WebOS) and install them if necessary
- Try using the Xfinity Stream app on a different device to see if the issue is specific to the LG TV
Fix: Xfinity Stream App is Not Working on Firestick
- Check for Xfinity Stream app updates and make sure you are using the latest version
- Restart your Amazon Firestick device and try opening the app again
- Clear the cache and data of the Xfinity Stream app and see if that resolves the issue
- Uninstall and reinstall the app on your Amazon Firestick
- Ensure that your Firestick is connected to a stable internet connection
- Disable any VPN or proxy settings on your Firestick as it may interfere with the app’s functionality
- Reset your Firestick to its factory settings and set it up again
- Contact Xfinity customer support for assistance with troubleshooting the app on Firestick
- Consider using alternative streaming apps on your Amazon Firestick until the issue with Xfinity Stream is resolved.
Fix: Xfinity Stream App is Not Working on Roku Devices
- Check for any updates for the Xfinity Stream app on Roku and ensure that you have the latest version installed
- Restart your Roku device and try launching the app again
- Verify that your Roku device is connected to the internet properly and has a stable connection
- Clear the cache and data of the Xfinity Stream app on Roku and then try opening it again
- Uninstall and reinstall the Xfinity Stream app on Roku to see if that resolves the issue
- Ensure that your Xfinity account is active and in good standing, as any account issues could prevent the app from working properly
- Contact Xfinity customer support for further assistance and troubleshooting steps
Fix: Xfinity Stream App is Not Working on Kindle Fire
- Check for app updates and make sure the Xfinity Stream app is up to date
- Restart the Kindle Fire device to see if that resolves the issue
- Clear the cache and data of the Xfinity Stream app to remove any potential glitches
- Uninstall and reinstall the Xfinity Stream app on the Amazon Kindle Fire
- Ensure that the Kindle Fire has a stable internet connection and try using the app on different networks
- Contact Xfinity customer support for assistance and troubleshooting specific to the Kindle Fire device
- Check if there are any known compatibility issues between the Xfinity Stream app and the Amazon Kindle Fire and see if there are any workarounds or alternative apps available
- Consider using a different streaming service or accessing Xfinity content through a different device if the issue persists.
Fix: Xfinity Stream App is Not Working on Apple TV
- Check for app updates and install any available updates
- Restart both the Apple TV device and the Xfinity Stream app
- Ensure that the Apple TV is connected to the internet and has a stable connection
- Clear the cache and data of the Xfinity Stream app on the Apple TV
- Uninstall and reinstall the Xfinity Stream app on the Apple TV
- Contact Xfinity customer support for assistance and troubleshooting steps
- Check if there are any known issues or outages with the Xfinity Stream app on Apple TV and wait for them to be resolved
- Try using the Xfinity Stream app on a different device to see if the issue is specific to the Apple TV
- Reset the Apple TV to its factory settings and set it up again
- Consider using an alternative streaming app or device for accessing Xfinity content temporarily until the issue is resolved.
Fix: Xfinity Stream App is Not Working on iPhone or iPad
- Check for app updates and install them if available
- Restart the iPhone or iPad and try opening the app again
- Clear the cache of the Xfinity Stream app
- Uninstall and reinstall the app
- Check for any network issues, such as a weak Wi-Fi signal or cellular data connection
- Contact Xfinity customer support for assistance
- Try using a different device to see if the issue is specific to the iPhone or iPad
- Check if there are any known issues or outages with the Xfinity Stream app through online forums or social media platforms
- Reset network settings on the iPhone or iPad and reconnect to the internet
- Disable any VPN or proxy connections that might be interfering with the app’s functionality.
Fix: Xfinity Stream App is Not Working on Chromebook
- Check for updates: Ensure that both the Xfinity Stream app and your Chromebook’s operating system are up to date. Sometimes, outdated software can cause compatibility issues.
- Clear cache and cookies: Clearing the cache and cookies on your Chromebook can help resolve any temporary glitches or conflicts that may be causing the Xfinity Stream app to not work properly.
- Disable extensions: Certain browser extensions or plugins may interfere with the functioning of the Xfinity Stream app. Try disabling all extensions and see if that resolves the issue.
- Reset app preferences: Resetting the app preferences for the Xfinity Stream app can help restore its default settings and potentially fix any issues causing it to not work on your Chromebook.
- Reinstall the app: Uninstall the Xfinity Stream app from your Chromebook and then reinstall it from the Chrome Web Store. This can sometimes resolve any corrupted files or installation errors that may be causing the app to not work.
- Contact Xfinity support: If none of the above solutions work, it’s best to reach out to Xfinity support for further assistance. They may be able to provide specific troubleshooting steps or address any known issues with the Xfinity Stream app on Chromebooks.
How to Resolve Xfinity Stream App Common Problems on Android or iOS Devices?
If your Xfinity Stream app isn’t working, there could be multiple reasons, including network connection, firmware updates, database issues, and corrupted programs. However, you can usually fix these problems easily by rebooting the app or updating it. Let’s dive deeper into each issue and explore step-by-step fixes for a seamless streaming experience. Learn more about these issues and their simple fixes. These fixes are applicable for almost all devices, smartphones, tablets, or Android TV etc., as well as iOS Powered Apple iPhone and iPad.
1. Restart Your Device
One of the simplest yet effective troubleshooting steps is to restart your device. Sometimes, a simple restart can resolve temporary glitches or conflicts that may be causing the Xfinity Stream app to malfunction. To restart your device, follow these steps:
- Close all running applications.
- Press and hold the power button until the device options menu appears.
- Tap on the “Restart” or “Reboot” option.
- Wait for your device to restart and then try launching the Xfinity Stream app again.
2. Check Your Internet Connection
A stable and reliable internet connection is crucial for streaming apps like Xfinity Stream. If your app is not working, it’s essential to check your internet connection to ensure it’s not the root cause of the problem. Here’s what you can do:
- Make sure your device is connected to Wi-Fi or cellular data.
- Try opening a web page or using another app to check if your internet is working.
- If you’re using Wi-Fi, move closer to the router or try resetting it.
- Consider restarting your modem or router to refresh the internet connection.
If your internet connection is unstable or slow, it can affect the performance of the Xfinity Stream app. Ensure that you have a stable connection before proceeding with further troubleshooting steps.
3. Update the Xfinity Stream App
Outdated versions of the Xfinity Stream app may have bugs or compatibility issues that can cause it to stop working correctly. It’s crucial to keep the app updated to the latest version available. Here’s how you can update the Xfinity Stream app:
- Open the app store on your device (e.g., Google Play Store or Apple App Store).
- Search for “Xfinity Stream” in the search bar.
- If an update is available, you’ll see an “Update” button next to the app.
- Tap on the “Update” button to download and install the latest version.
Updating the app can often fix existing issues and improve its overall performance.
4. Clear App Cache and Data
Over time, the Xfinity Stream app accumulates temporary data and cache files that can sometimes interfere with its functionality. Clearing the app cache and data can help resolve these issues. Here’s how you can do it:
- Go to the “Settings” menu on your device.
- Navigate to the “Apps” or “Applications” section.
- Find and select the Xfinity Stream app from the list.
- Tap on the “Storage” or “Storage & Cache” option.
- You will see options to clear the cache and clear data.
- Tap on both options to remove the app’s cache and data.
Clearing the cache and data may require you to sign in to the Xfinity Stream app again. However, it can help eliminate any corrupted files that may be causing the app to malfunction.
5. Check for System Updates
Operating system updates often include bug fixes and improvements that can resolve compatibility issues with apps like Xfinity Stream. It’s essential to check for any available system updates and install them on your device. Here’s how you can do it:
- Go to the “Settings” menu on your device.
- Scroll down and select the “System” or “Software Update” option.
- If an update is available, follow the on-screen instructions to download and install it.
- Once the update is installed, restart your device and check if the Xfinity Stream app is working properly.
Updating your device’s operating system can provide better app compatibility and overall performance.
6. Disable VPN or Proxy
If you’re using a VPN (Virtual Private Network) or proxy connection, it may interfere with the Xfinity Stream app’s functionality. Some VPNs or proxies may restrict access to certain streaming services or cause conflicts with the app’s servers. Try disabling your VPN or proxy and check if the app starts working. If the issue is resolved after disabling the VPN or proxy, consider using the Xfinity Stream app without these connections.
7. Disable Battery Optimization
Battery optimization settings on some devices can affect app performance by limiting their background processes. To ensure that the Xfinity Stream app functions properly, you can try disabling battery optimization specifically for the app. Here’s how:
- Go to the “Settings” menu on your device.
- Navigate to the “Battery” or “Battery & Power” section.
- Look for the “Battery Optimization” or “Optimize Battery Usage” option.
- Find the Xfinity Stream app in the list of installed apps.
- Disable battery optimization for the Xfinity Stream app.
Disabling battery optimization can prevent the system from restricting the app’s background activities, allowing it to function smoothly.
8. Check Device Storage
Insufficient storage space on your device can impact the performance of the Xfinity Stream app. If you’re encountering issues, check the available storage and free up space if necessary. Here’s how:
- Go to the “Settings” menu on your device.
- Navigate to the “Storage” or “Storage & Memory” section.
- Check the available space on your device.
- If the storage is almost full, consider deleting unnecessary files, apps, or media to create more space.
By freeing up storage space, you provide the app with the necessary resources to operate efficiently.
9. Force Stop and Restart the App
Force stopping the Xfinity Stream app can help resolve temporary glitches or conflicts that may be hindering its functionality. Here’s how you can force stop the app on different devices:
For Android:
- Go to the “Settings” menu on your device.
- Navigate to the “Apps” or “Applications” section.
- Find and select the Xfinity Stream app from the list.
- Tap on the “Force Stop” button.
For iOS:
- Double-click the home button or swipe up from the bottom on older devices to open the app switcher.
- Find the Xfinity Stream app in the app switcher.
- Swipe up on the app’s preview to force close it.
After force stopping the app, wait for a few seconds and relaunch it to see if the issue persists.
10. Check for App Permissions
The Xfinity Stream app requires certain permissions to function correctly. If these permissions are not granted, it may lead to issues with the app’s performance. Ensure that the app has the necessary permissions enabled on your device. Here’s how you can check:
- Go to the “Settings” menu on your device.
- Navigate to the “Apps” or “Applications” section.
- Find and select the Xfinity Stream app from the list.
- Tap on the “Permissions” option.
- Make sure that all required permissions, such as camera, microphone, storage, etc., are enabled.
Granting the app the necessary permissions can help it function properly and access the required resources.
11. Check for Network Interference
Sometimes, network interference can cause disruptions in the functioning of the Xfinity Stream app. Interference from other devices, neighboring networks, or electronic devices can affect the Wi-Fi signal strength and stability. To mitigate network interference, you can try the following:
- Move closer to the Wi-Fi router to improve the signal strength.
- Keep electronic devices, such as cordless phones or microwaves, away from the router as they can cause interference.
- Change the Wi-Fi channel on your router to a less congested one. You can access the router settings through your device’s browser and make the necessary adjustments.
By addressing network interference issues, you can improve the overall performance of the Xfinity Stream app and reduce connectivity problems.
12. Reset App Preferences
Resetting app preferences can resolve any conflicts or misconfigurations that may be affecting the Xfinity Stream app. Here’s how you can reset app preferences on different devices:
For Android:
- Go to the “Settings” menu on your device.
- Navigate to the “Apps” or “Applications” section.
- Tap on the three-dot menu or the settings gear icon.
- Select “Reset App Preferences” from the menu.
For iOS:
Unfortunately, iOS does not have a built-in option to reset app preferences. You can try force closing the app and restarting your device to see if it resolves the issue.
13. Reinstall the Xfinity Stream App
If none of the previous steps have resolved the issue, you can try reinstalling the Xfinity Stream app. This process ensures that you have the latest version of the app installed without any potential corrupted files. Here’s how you can reinstall the app:
- Go to the app store on your device (e.g., Google Play Store or Apple App Store).
- Search for “Xfinity Stream” in the search bar.
- Tap on the app’s icon to open its page.
- Select the “Uninstall” or “Delete” option to remove the app from your device.
- After uninstalling, go back to the app store and reinstall the Xfinity Stream app.
Reinstalling the app can often resolve underlying issues that may have been causing it to malfunction.
14. Disable Battery Saver Mode
Battery saver mode on your device can restrict background activities and affect the performance of the Xfinity Stream app. Try disabling battery saver mode to ensure optimal app functionality. Here’s how:
- Go to the “Settings” menu on your device.
- Navigate to the “Battery” or “Battery & Power” section.
- Find the battery saver mode option.
- Disable battery saver mode if it’s enabled.
By turning off battery saver mode, you allow the Xfinity Stream app to function without any limitations.
15. Check for Device Compatibility
Ensure that your device is compatible with the Xfinity Stream app. Check the system requirements and supported devices listed on the official Xfinity website. If your device doesn’t meet the minimum requirements, you may encounter issues while using the app. Consider using the app on a compatible device to ensure optimal performance.
16. Contact Xfinity Customer Support
If you have tried all the above troubleshooting steps and are still facing issues with the Xfinity Stream app, it’s advisable to contact Xfinity customer support. They can provide personalized assistance and guide you through additional troubleshooting methods or escalate the issue if needed. You can find their contact information on the Xfinity website or use the support options within the Xfinity Stream app.
17. Check for Known Issues
Sometimes, the Xfinity Stream app may experience temporary outages or known issues due to maintenance or server problems. It’s always a good idea to check for any known issues on the official Xfinity support website or their social media channels. They often provide updates and information about ongoing issues and their resolution timeline.
18. Perform a Factory Reset
Performing a factory reset should be considered as a last resort, as it erases all data on your device and restores it to its original state. If all other troubleshooting steps have failed, a factory reset may help resolve any deep-rooted issues causing the Xfinity Stream app to malfunction. However, ensure that you back up all your important data before proceeding with a factory reset. Instructions for performing a factory reset may vary depending on your device’s make and model. Refer to your device’s user manual or contact customer support for detailed instructions.
19. Use Xfinity Stream on Another Device
If none of the previous solutions have resolved the issue, consider using the Xfinity Stream app on another compatible device. This can help determine if the problem is specific to your device or account. Install the app on another device and log in with your credentials to see if it works properly. If the app functions correctly on another device, it indicates that the issue may be related to your original device.
Using the Xfinity Stream app on a different device can help isolate the problem and provide insights into whether the issue lies with the app itself or your device.
I apologize for the mistake. Here is the correct 20th solution:
20. Contact Xfinity Customer Support
If you have tried all the above troubleshooting steps and are still facing issues with the Xfinity Stream app, it’s advisable to contact Xfinity customer support. They can provide personalized assistance and guide you through additional troubleshooting methods or escalate the issue if needed. You can find their contact information on the Xfinity website or use the support options within the Xfinity Stream app.
Contacting Xfinity customer support can help you resolve the specific issues you’re facing with the Xfinity Stream app and ensure a smooth streaming experience.